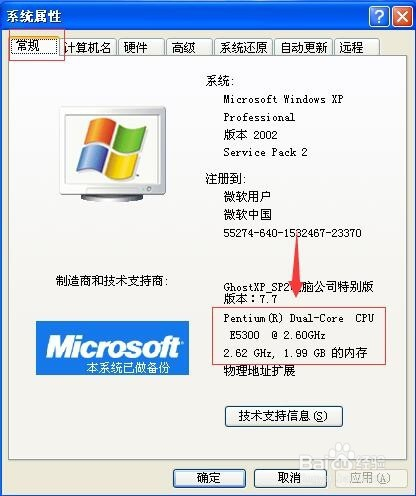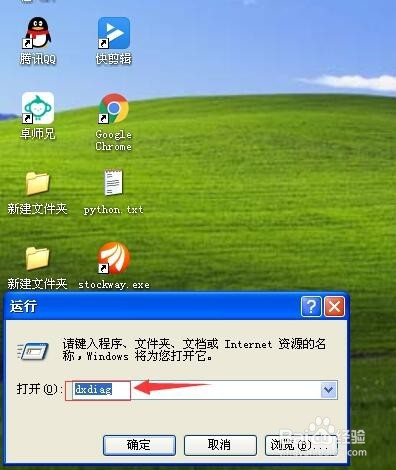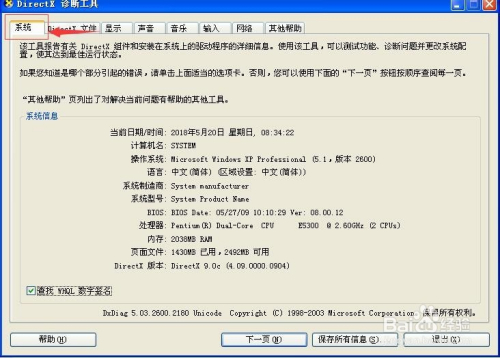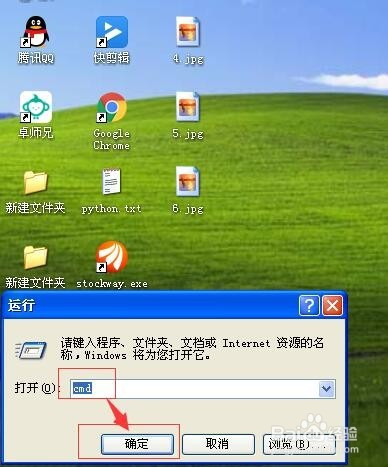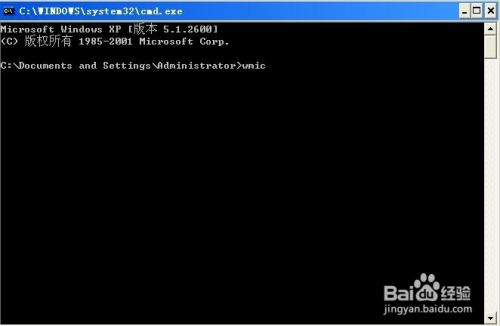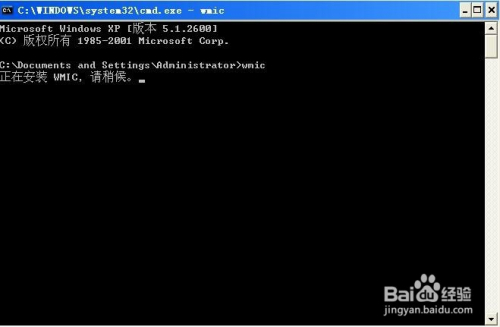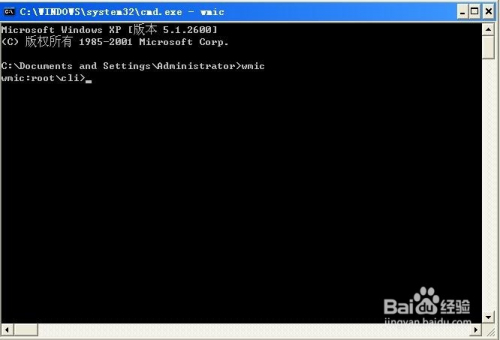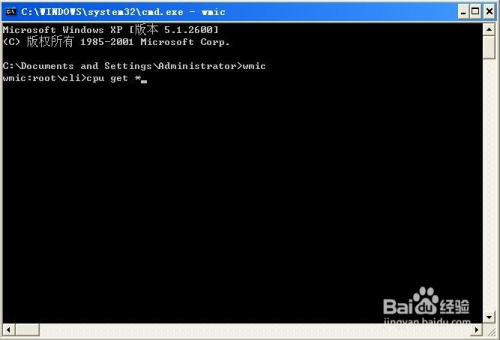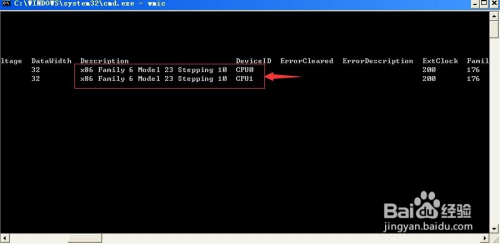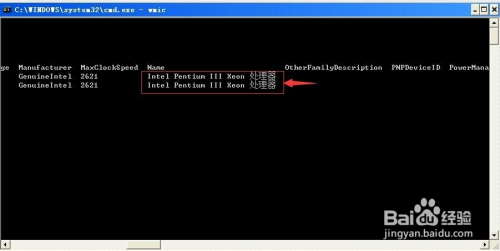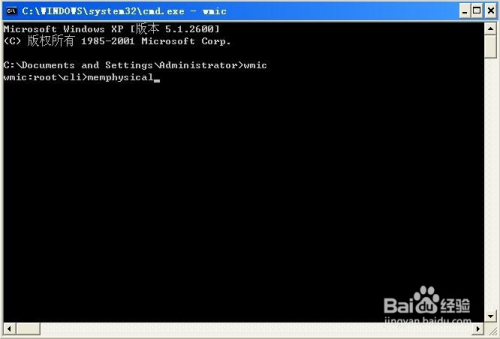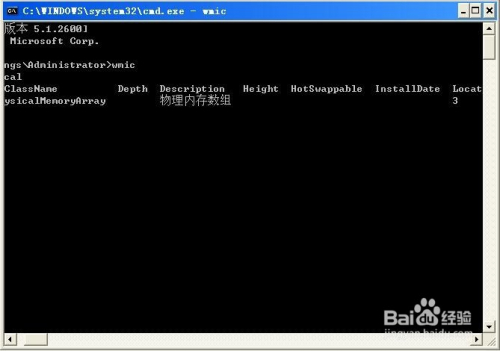最新活动特价
特惠
活动专区,不定时放出特价产品