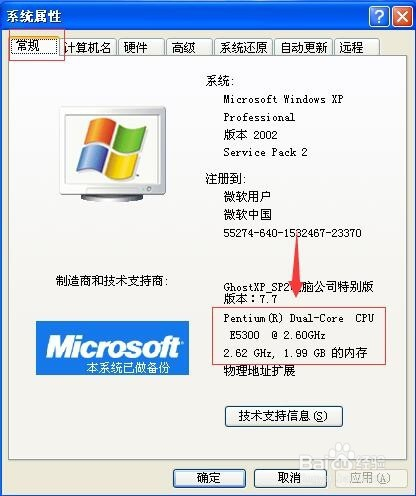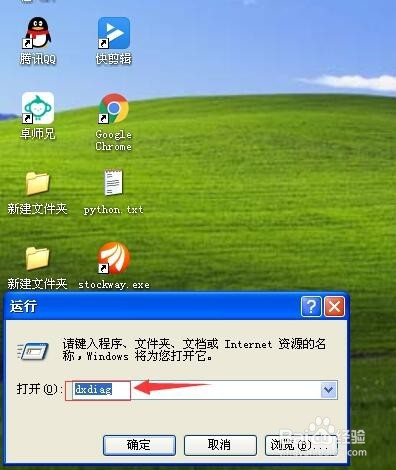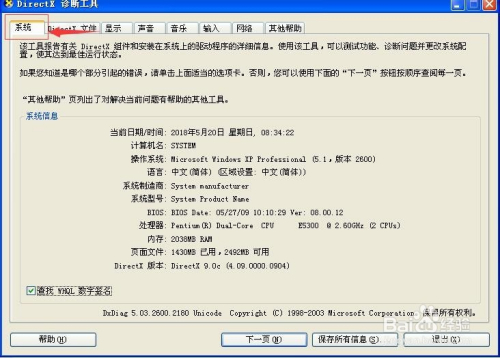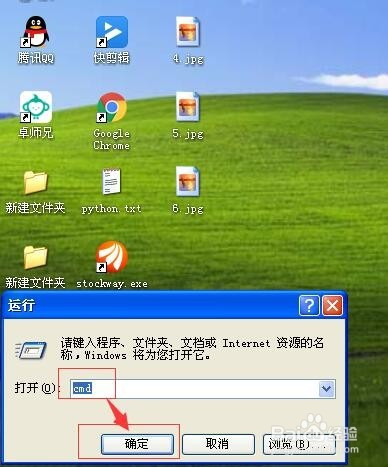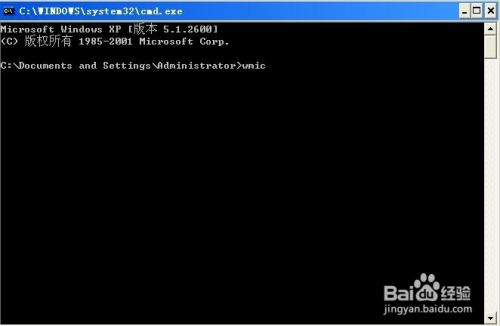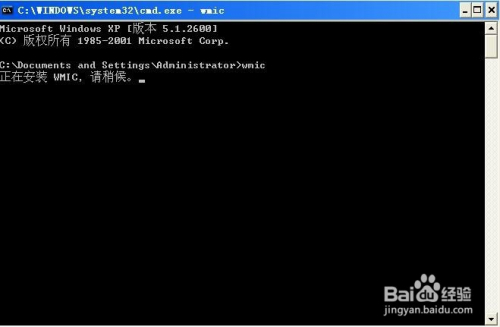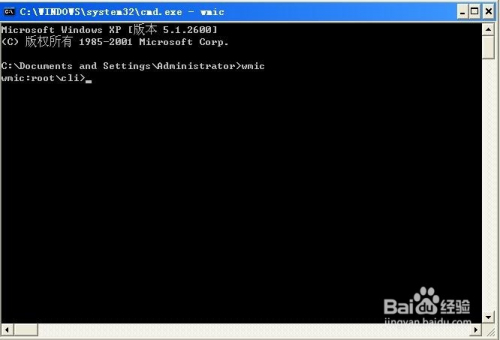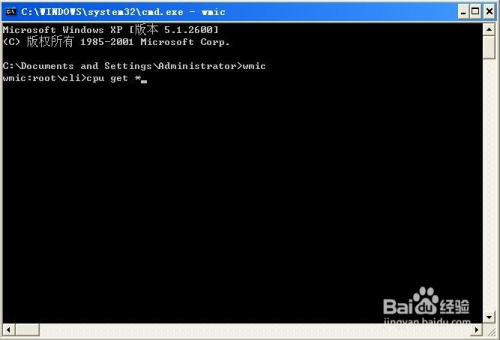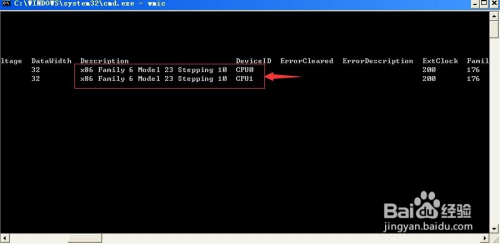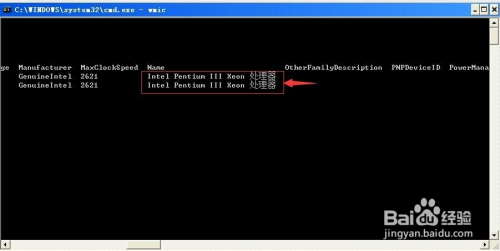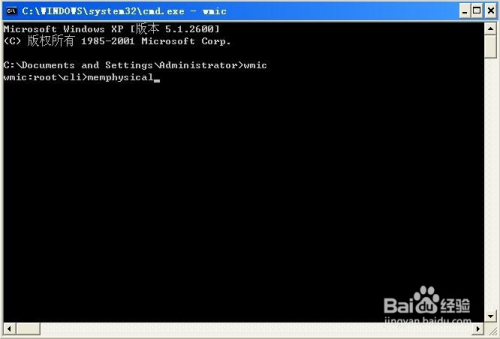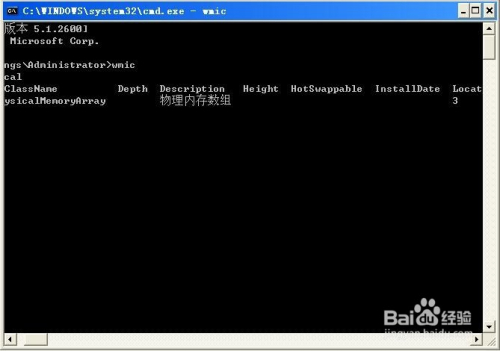windows系统如何查看物理cpu核数,内存型号等
产品介绍
2020-07-23 21:54
14631
一台电脑性能的好坏跟CPU和内存的配置有直接关系,那么windows系统下如何查看电脑的物理cpu核数以及内存的型号,对自己电脑的硬件配置了如指掌呢?
方法/步骤
-
想了解CPU、内存的型号及速度的话,可以用以下方法快速查询大致的情况,在我的电脑上按鼠标右键,选择属性;
-
在系统属性的常规栏中,可以查看自己CPU的型号、速度及内存大小;
-
如果想要查看CPU的核数,可以按win+r组合键,打开运行窗口,输入dxdiag命令,按确定;
-
打开Directx诊断工具,找到第一个标签系统;
-
在系统里可以查看到本机cpu的型号及速度,cpu的核数以及内存大小;
-
在运行窗口输入cmd命令后,按确定;
-
在出现的页面输入wmic命令;
-
电脑开始安装wmic;
-
安装成功,进入wmic:root\cli>目录下;
-
输入cpu get *命令后,按回车;
-
检测出电脑安装的cpu是双核的;
-
cpu的型号如图所示;
-
如果我们要查看内存的型号,可以输入memphysical命令,然后按回车;
-
显示出电脑安装的物理内在的详细信息。